*php와 MySQL과 phpMyadmin이 설치돼있어야 합니다. 아래는 링크
IIS에 MySQL 잘 설치하는 법
IIS에 PHP를 잘 설치하는 법
IIS에 phpMyAdmin 잘 설치하는 법
●
https://ko.wordpress.org/
에 들어가 워드프레스 zip을 다운로드하여 풀어줍니다.
저는 이 경로에 폴더를 만들어 zip을 풀었습니다. ↓
C:\WWW\wordpress

●phpMyAdmin에 들어갑니다.
데이터베이스를 사진과 같이 만듭니다.
데이터베이스 wordpress가 생겼습니다.
권한 수정을 할 것입니다.
아래 명령어를 약간 수정하여 mysal 클라이언트에 입력해주시면 되는데요.
PHPmyadmin으로도 안되는 경우가 있는 경우만 명령어를 따라주세요. 아니라면 명령어 끝의 아래로~
●명령어 두 개
GRANT ALL PRIVILEGES ON `wordpress`.* TO '사용자명'@'호스트명(ex: localhost)';
REVOKE ALL PRIVILEGES ON `wordpress`.* FROM '사용자명'@'호스트명(ex: localhost)'; GRANT ALL PRIVILEGES ON `wordpress`.* TO '사용자명'@'호스트명(ex: localhost)';
명령어 끝

●왼쪽에서 wordpress를 누릅니다.

●권한에서 권한 수정을 누릅니다.
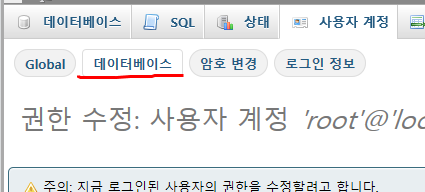
●데이터베이스를 누릅니다.

●방금 만든 wordpress를 누르고 실행

●모두 체크를 누르고 실행
이제 데이터베이스에 대한 설정은 완료됐습니다.
IIS로 넘어갑니다.

●IIS를 실행하여 웹 사이트 추가를 합니다.

●사이트 이름은 알아보기 좋게 wordpress로 하고
경로는 여러분들이 압축을 풀어놓은 곳으로 지정하셔도 되고
저처럼 하셔도 됩니다.
그리고 확인.

●저는 아까 '지정하지 않은 모든 IP'에 포트 80으로 설정했으니 localhost를 인터넷 브라우저에 입력하면 워드프레스가 사진처럼 실행됩니다.
위 사진처럼 나오면 성공적으로 워드프레스를 사용할 수 있다는 것입니다.
'Let's go!' 부분을 눌러주세요.

●그리고 이 부분이 뜨는데요
비밀번호만 바꾸시고 전송을 눌러주세요.

●성공적 설치 과정을 마쳤습니다. 그리고 또 다른 설치를 할 시간입니다.

●이 네 부분을 채워주세요.
그리고 로그인화면이 나타나는데 로그인을 해주시면

●짜잔
워드프레스를 이제 사용하실 수 있습니다.
수고하셨습니다.




댓글