●IIS란?
웹 서버 소프트웨어인 인터넷 정보 서비스이며 윈도우에서만 사용 가능합니다.
주로 웹을 연결할 때 쓰이는 것입니다.
IIS와 비슷한 기능을 하는 것으로는 아파치, NginX 등이 있습니다.
●IIS 장점
저는 웹서버로 IIS를 사용합니다.
그 이유는 아파치, NginX는 거의 명령어를 쳐야만 실행이 가능한데 이것과는 달리 IIS는 그냥 윈도우만 사용하는 데에 문제가 없는 사람이라면 거의 쉽게 사용할 수 있는 것이 장점입니다.
●IIS 단점
1. 아파치, NginX는 무료이고, IIS는 윈도우를 있어야만 사용가능한 유료입니다.
2. 오류 또는 IIS에 대하여 구글에서 무언갈 찾을 때에 구글에서 자료를 찾기 힘듭니다. 검색에 'IIS' 문구가 들어가도 자료량이 그렇게 많지 않습니다. 특히 한국어로 된 IIS 오류로 인한 정보는 별로 없어보입니다. 영어가 문제 없으시거나 번역을 활용하면 약간의 불편함을 덜을 수는 있습니다만, 그래도 아파치, NginX의 자료량이 구글에서 매우 압도적입니다.
◇본격 IIS 설치하기
●유용한 검색창 아이콘 두기
작업 표시줄에 없다면 위 사진처럼 만들어주셔야 이 글을 보고 원할한 진행이 가능하십니다.
●작업 표시줄의 검색 아이콘을 눌러 제어판으로 들어갑니다.
또는 검색 아이콘이 없다면 상단배 원쪽의 윈도우 아이콘에서 제어판을 찾으시거나 등등으로 제어판을 들어가주세요.
●프로그램 제거를 눌러 들어가주세요. 프로그램을 제거하러 가는 건 아닙니다.
●Windows 기능 켜기/끄기를 눌러주세요.
●인터넷 정보 서비스에 체크해주세요.
그리고 분홍색 박스의 또 다른 폴더의 +를 눌러서 폴더란 폴더는 다 펼쳐주세요.
●초록색: 이미 체크가 되어있는 것(윈도우 버전, 업데이트에 따라 다를 수도 있음)
분홍색: 체크를 하셔야 하는 것
분홍색으로 돼있는 것들은 IIS에 기본적으로 필요한 것들입니다.
사진을 참고하여 체크해주세요.
다 하셨다면 확인을 누릅니다.
●그리고 사진처럼 나오면 클릭해주시고 필요한 파일 다운로드 중이라고 뜨는데 기다리시면 됩니다. 매우 오래 걸릴 수도 있습니다.
●이제 IIS가 설치되었습니다. 검색창에 IIS를 검색하여 들어가주세요.
●이 IIS 웹 서버 소프트웨어를 이용하여 서비스를 제공하실 거라면 사진처럼 언제든 쉽게 들어갈 수 있게 작업 표시줄에 고정을 눌러주세요.
●IIS 화면입니다. 제대로 작동을 하는지 체크를 하려면 인터넷 브라우저에서 'localhost'를 입력합니다.
●잘되고 있는 화면입니다.
●이것은 IIS의 기본 설정인데, 방금 본 파란 화면은 저 폴더의 코드를 불러온 것입니다.
서비스를 제공하시려면 파일 또는 폴더를 옮긴 뒤, 폴더 위치를 바꾸시면 됩니다.
●이제 없으면 불편한 것을 하나 더 설치해보려 합니다.
IIS에서 왼쪽 'DESKTOP-???'(자신의 컴퓨터 이름)을 누르면, 오른쪽에서 '새 웹 플랫폼 구성 요소 가져오기'가 보입니다. 클릭하시면 사이트 하나가 나오는데요.
●들어가셔서 사진에 있는 것을 누릅니다.
●설치합니다.
●설치가 끝났습니다.
●검색창에서 'Microsoft Web Platform Installer'를 검색해서 들어가실 수 있습니다.
●이것을 이용하여 PHP, MySQL, 각종 드라이버 등등 웹에 필요한 것을 설치하여 웹 서비스를 이용하실 수 있습니다.



















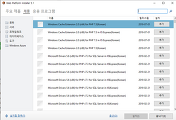


댓글